Frequently Asked Questions
If the event you're participating on has this capability. You will be able to credit your donation on the checkout page. It is recommended that you type in at least 4 letters in order to find the individual.

If your event allows it and you have your login credentials follow this steps:
Click on the login button on the top right corner.
Enter your credentials and login.
Your panel will show up and show you your individuals. To edit an individual click on the Edit Button (Blue pencil) next to it.
Once you've finished your changes, click Submit to save them.
You have two options:
You can either click on the Share by Email button on the side menu and follow the instructions.
Or you can share the link to your personal page. Which looks something like this. Your link is the web address on your browser when you're on your personal page.
Contact support@accelraise.com attaching the email receipt, the event name and organization and your donor information; explaining the
situation. We will get in touch as soon as possible.
One of these two escenarios could be happening:
- The individual wasn't credited for your donation on the checkout page.
- The payment you purchased doesn't affect the thermometer. (This can happen due to the organization having to cover expenses)
It's because of the filter protection options on your individual's profile. You can edit this by logging in and changing your configuration.
All you have to do is login. Then click on Edit on the Actions column. Then click on the team/classroom selector and search or type the team/classroom you want. Then hit Submit to save your changes.
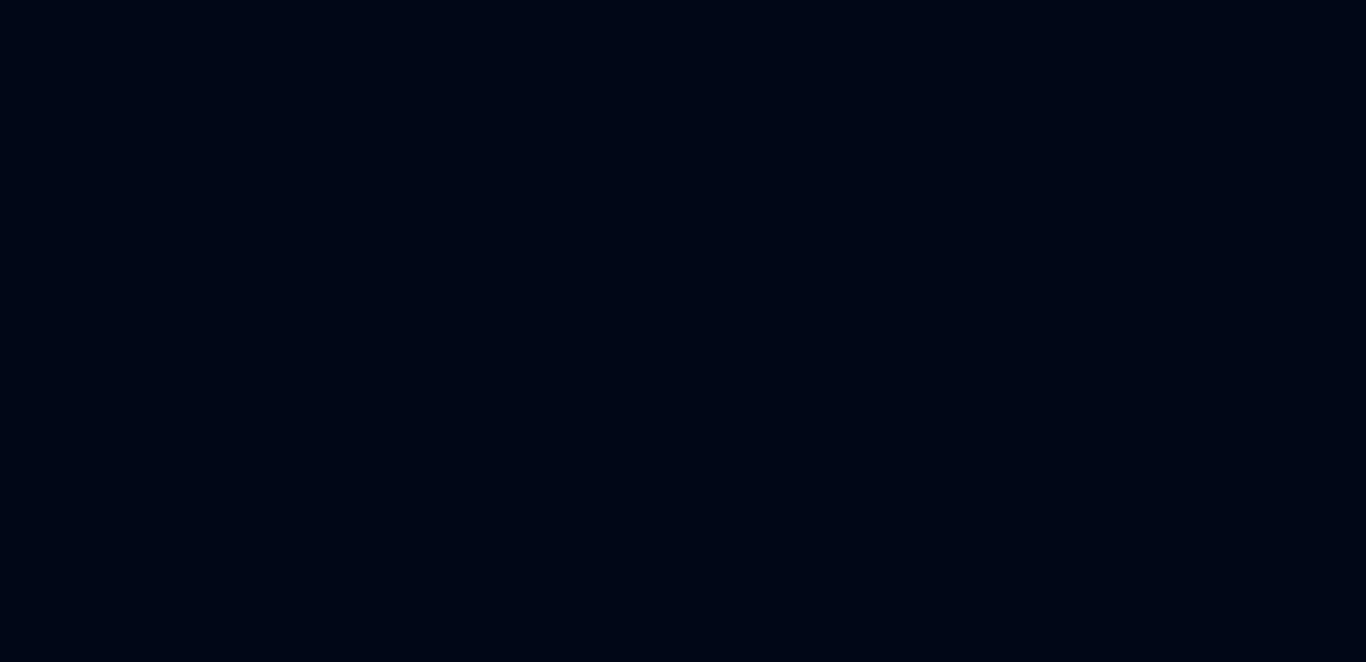
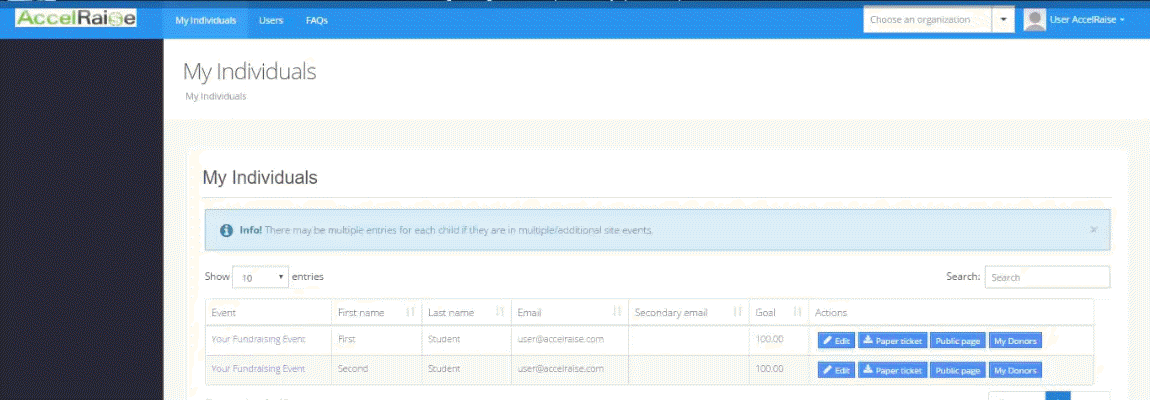
In the footer of your email receipt you will find a link that will redirect you to a page where you can edit your donor information and also to whom you credited your donation. After making your edits, make sure to hit Save.
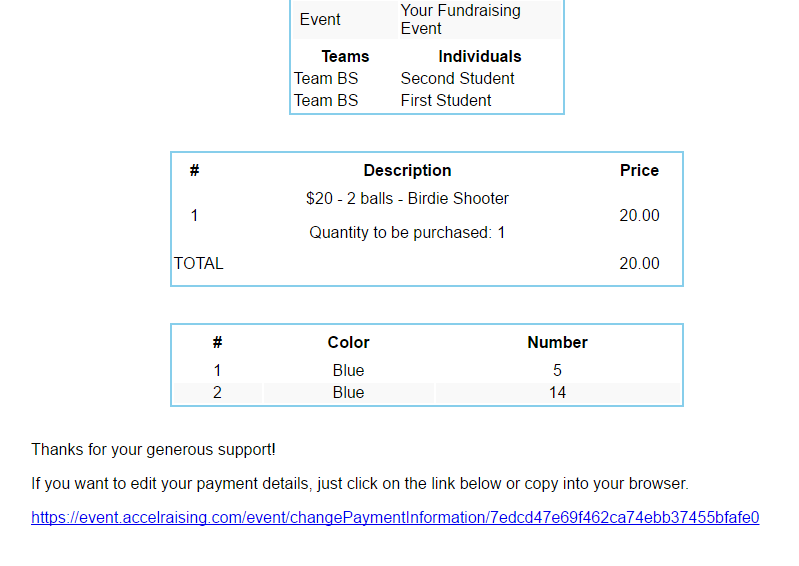
Note: If you want to change your golfer or dinner information. Click the item name (example here). Then edit and save your changes by clicking on the save button under the actions column.
Yes, they can! We support Visa, MasterCard, AmericanExpress, Discover, Diners Club & JCB. All they have to do on checkout is enter their personal info and leave blank their address, state, city, and zip fields.
Absolutely! Every event has a friendly layout for smartphones and tablets!
Yes, all they money you raise offline can also be added to our database so you have complete reporting of all online & offline donations!
Every event gets its own unique link! You can share that with your friends & family through any social media you can think of and also through text messages or email! Simply share that web address with as many people as you want and reach huge numbers!
When you receive a donation, an email receipt is sent to both you and the donor. You will be able to see the email address on this receipt, that way you can send them a personal email! Or you can also access your panel to see who has donated towards it.
When you access our site, you use a secure, authenticated and encrypted connection. Which assures your safety while browsing on the events hosted on AccelRaise.
You don't find the question you're looking for?
Contact support@accelraise.com
GOAL:$80,000.00
ACHIEVED:$16,300.00
